
|
Opcja główna: Pracownicy oraz: Płace - pracownicy |
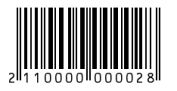 |
|
Tematy powiązane |

|
Opcja główna: Pracownicy oraz: Płace - pracownicy |
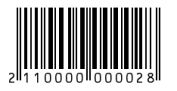 |
Dodawania nowego pracownika |
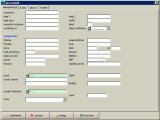
|
Sprawdzanie kodów pracowników
|
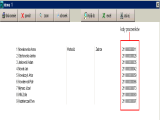
|

|
Opcja główna: Towary oraz: Produkcja - towary |
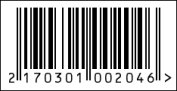 |
|
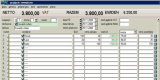
|
|
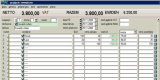
|
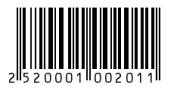 Przykład kodu kreskowego palety |

|
Opcja główna: Produkcja - gniazda |
Dodawanie gniazda |
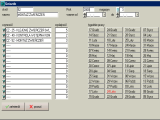
|
Sprawdzanie kodów operacji na gniazdach |
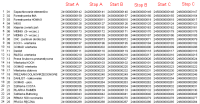
|
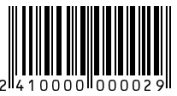 Przykład kodu kreskowego operacji START |
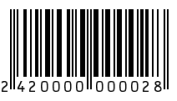 Przykład kodu kreskowego operacji STOP |